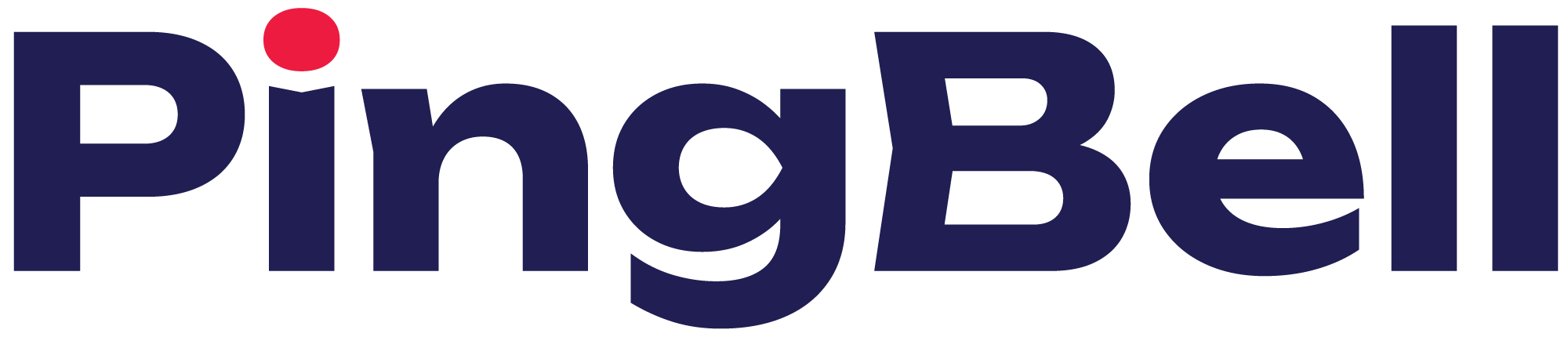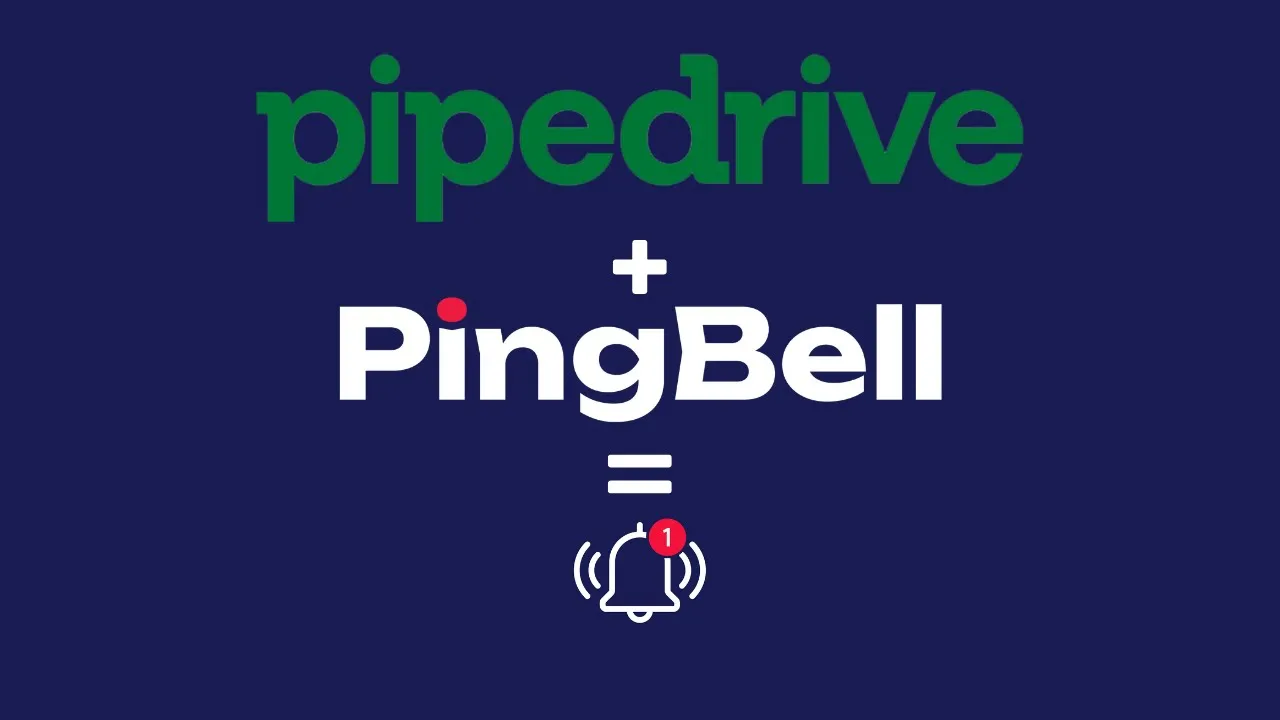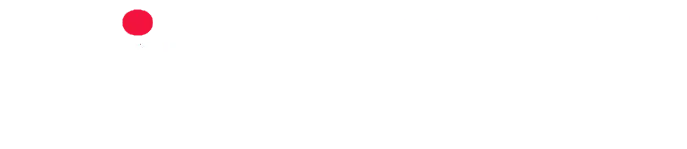In this article, we’re going to guide you through the process of setting up custom notifications and a visual KPI counter for Pipedrive using PingBell. Let’s get started!
What is PingBell?
PingBell is a web and mobile app that lets you create and receive custom notifications for specific events on websites or apps, including Pipedrive.
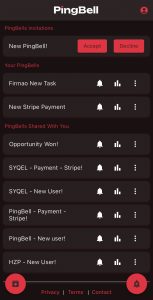
Step 1: Creating a PingBell
- Create Your Account
- Visit PingBell.io and sign up for a free account.
- Once logged in, click the button in the middle of the page to create your first PingBell.
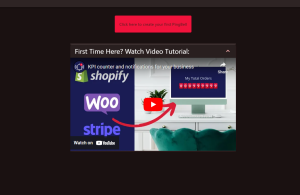
- Set Up Your PingBell
- Title and Description: Enter the title and description of your PingBell. These will appear in notifications and on the Celebration Page.
- Custom Notification Sound: Choose a custom notification sound for your phone. Preview the sounds to pick your favorite.
- Invite Users: Add email addresses or PingBell usernames to invite others to receive notifications. New users will get an email to sign up.
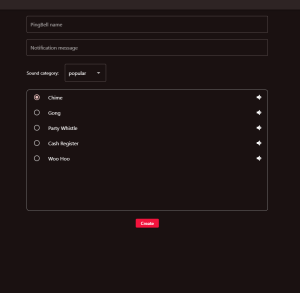
- Editing Your PingBell
- To create a new PingBell, click the bell icon at the bottom right.
- Edit existing PingBells by clicking the three dots next to the PingBell and then the pencil icon.
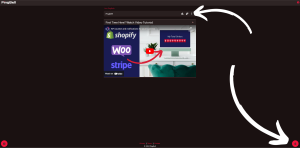
Step 2: Setting Up the Trigger for Pipedrive
- Use Pipedrive’s Webhook Feature
- In your Pipedrive dashboard, go to the left side and click on the three dots to open the automations menu. Select “Automations” to go to a separate page.
- Go to the webhooks section and click on “Create New Webhook”. Choose the event you want to trigger the PingBell, like a new deal created.
- Link to PingBell
- On the PingBell homepage, click the three dots next to your newly created PingBell and select “Copy URL”.
- Paste this URL into Pipedrive’s webhook URL field.
Step 3: Setting Up the Celebration Page
- Access Celebration Page
- On your PingBell homepage, click the celebration icon next to your PingBell to go to the Celebration Page.
- Hover to the right side of the screen to reveal the customizable settings menu.
- Enable Visual Counter
- Go to the counter option and set it to enabled.
- Customize Messages
- Static Message: Displays the PingBell title always.
- Disappearing Message: Shows for a few seconds when notified, adding a celebration effect.
- Disappearing Bubble: Similar to the disappearing message but with an even more appealing effect.
- Customize Appearance
- Font Size and Type: Access all Google Fonts by typing into the field.
- Colors: Set background, font, counter, and counter text colors using the color wheel.
- Set Counter Baseline
- Input the starting point of the counter to accurately reflect your business’s total actions.
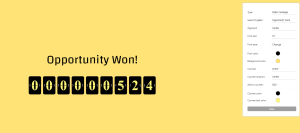
Step 4: Viewing Analytics
- Analytics: Click the graph icon next to each PingBell to see its notification history.
- Time Frames: View data for the past 24 hours, 7 days, or 30 days to monitor KPIs.
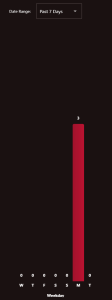
Now you can use PingBell’s custom notifications and KPI counter with Pipedrive! PingBell enables notifications for any KPI from thousands of websites and applications. Sign up for your free account at PingBell.io to get started. Thanks for watching, and be sure to check out our other tutorials!