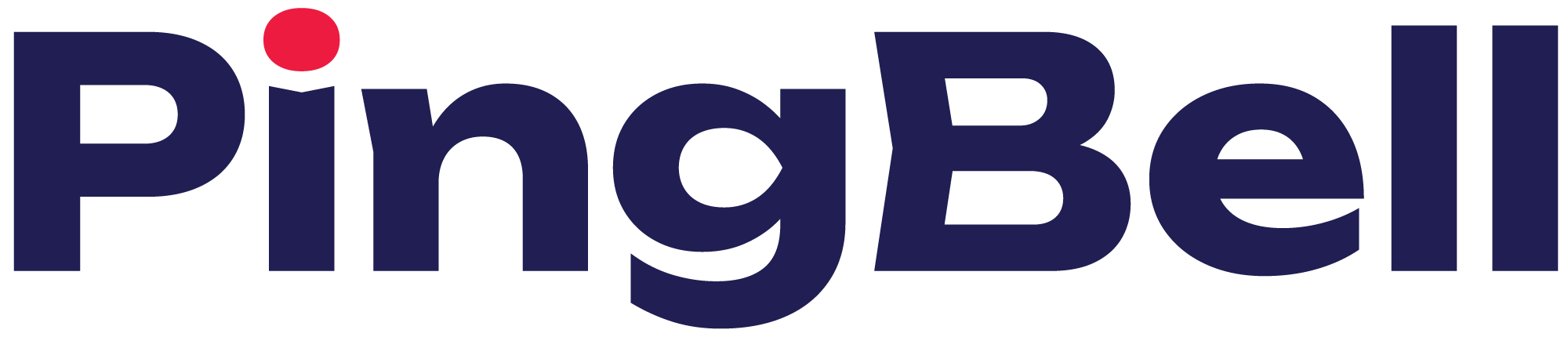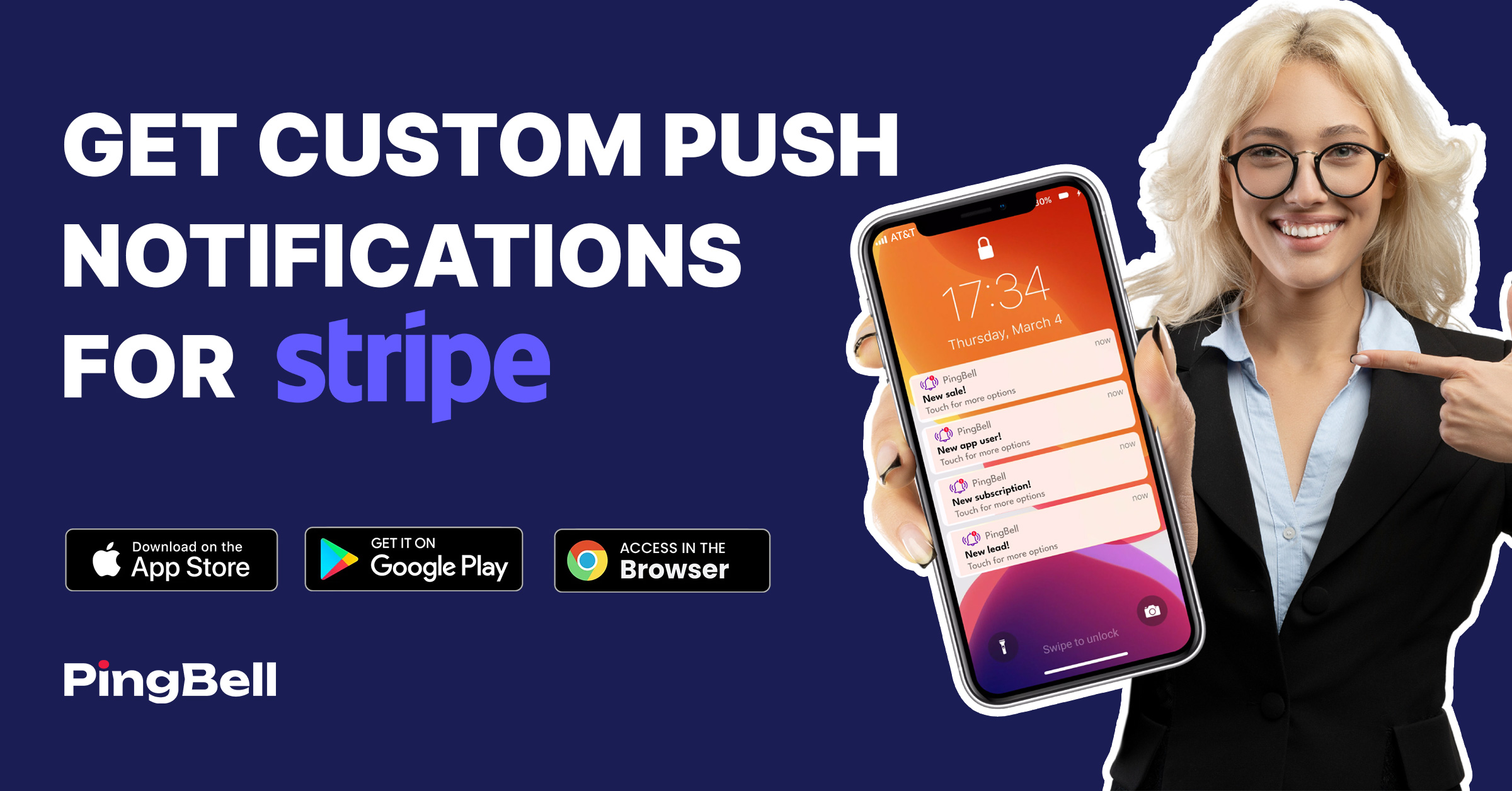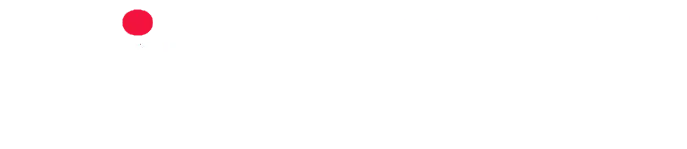In this article, you’ll learn how to create your very first PingBell, which allows you to receive custom notifications from sites like Stripe. You’ll learn how to add your PingBell account to Stripe via webhooks, so you and your team can get notified every time an event of your choosing occurs. All you need is a PingBell account and your Stripe account.
Step 1: Create a Free Account at PingBell.iO
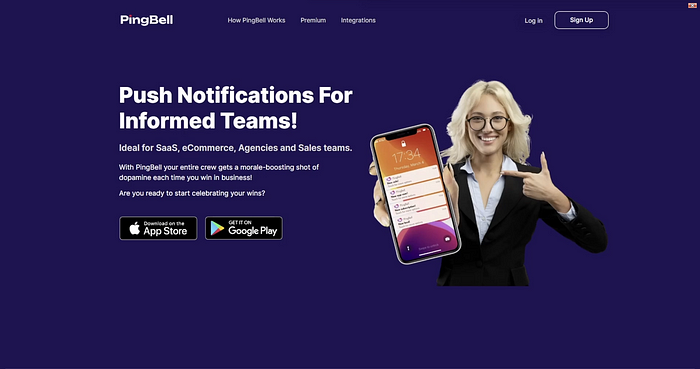
Head over to PingBell.io and create a Free account.
Step 2: Create Your First PingBell
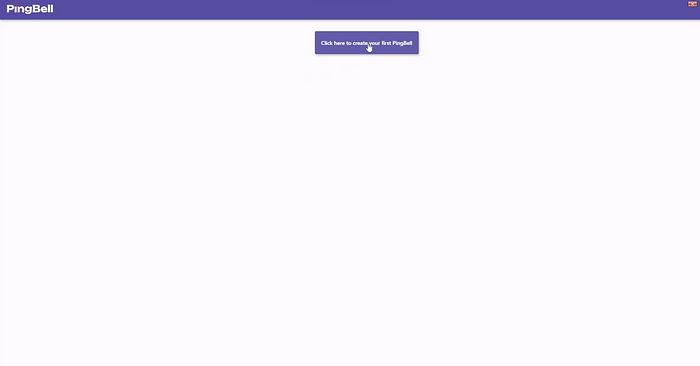
Simply hit the create PingBell button to get started.
Step 3: Edit Your Notification Settings Within PingBell
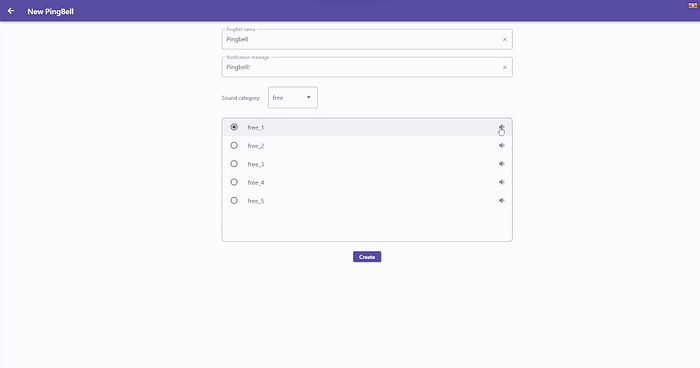
Here, you can name your PingBell and set the notification message. You can write whatever you want! Such as New Sale! Order Created! Order Completed! etc. Then, you can choose a notification sound. With a free account, you have access to some notification sounds. PingBell does offer a paid plan, with access to many more notification sounds.
Step 4: Invite Other Users
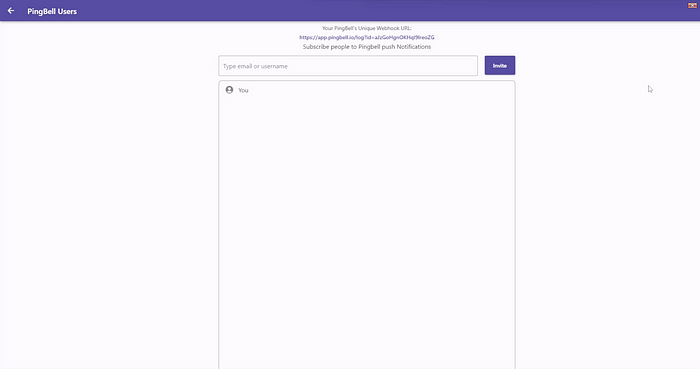
Once you hit create PingBell, you will be greeted with the users section. Here, you can invite other people to receive push notifications. Simply add their PingBell account or email. Also, at the top of this page is your PingBell URL, which we will need later to integrate Stripe.
Step 5: Your Stripe Account
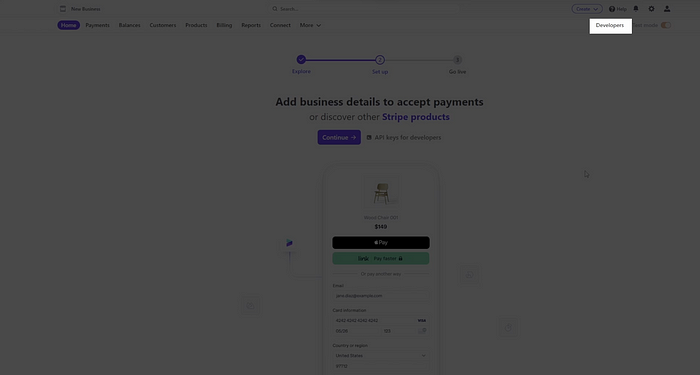
Now that you have your first PingBell created, head over to your Stripe dashboard, and navigate to the top right and click on developers.
Step 6: Webhook Settings
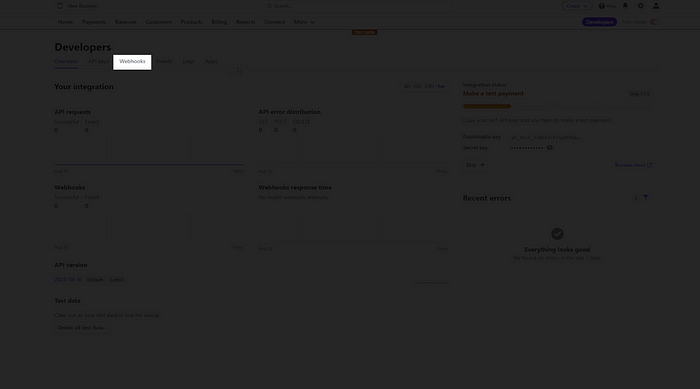
Then, once in the developers tab, select the Webhooks settings.
Step 7: Adding an “Endpoint”
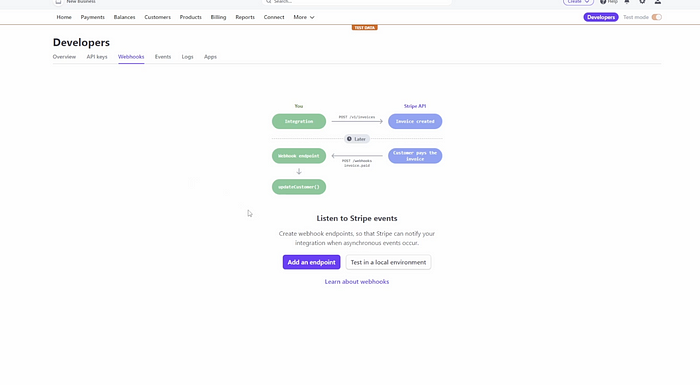
Once here, simply click on “add endpoint”.
Step 8: Endpoint Form
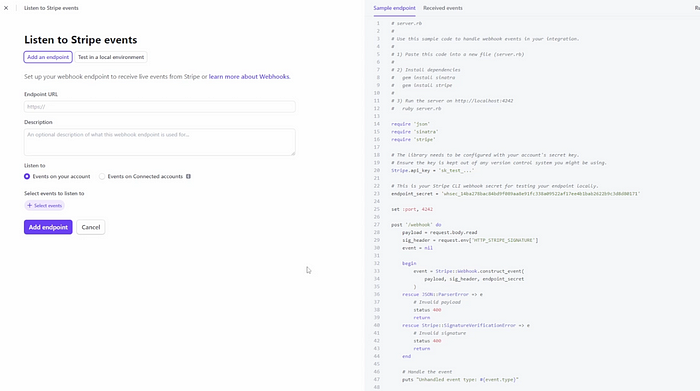
Here you will see your endpoint form, we will need to grab our PingBell URL.
Step 9: Copy Your PingBell URL

Back in PingBell, copy your URL code.
Step 10: Paste your PingBell URL
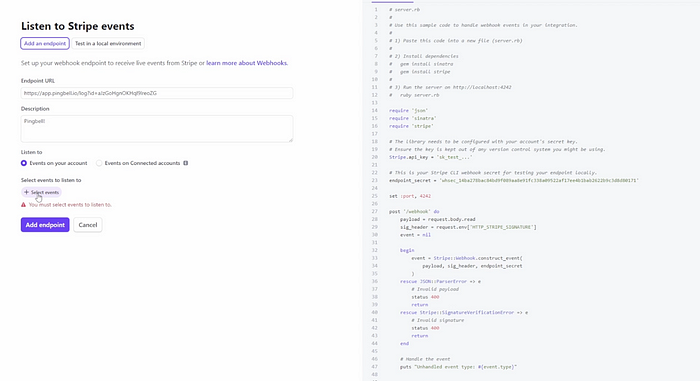
Paste that URL in the “endpoint URL” section of the form. Now we will need to set a description of the webhook, such as “PingBell”.
Step 11: Add an Event
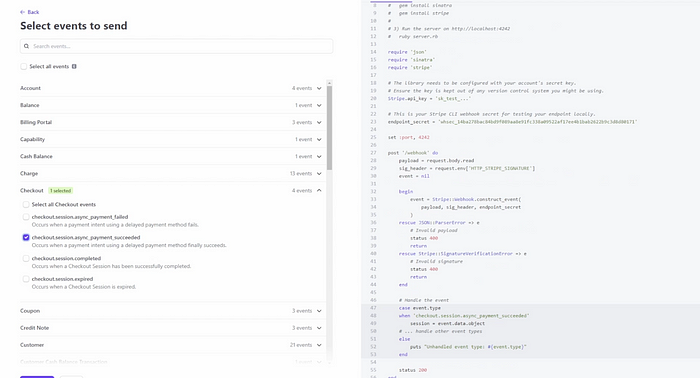
Click on “add endpoint” and select the event you wished to be notified about such as order created.
Step 12: Save!
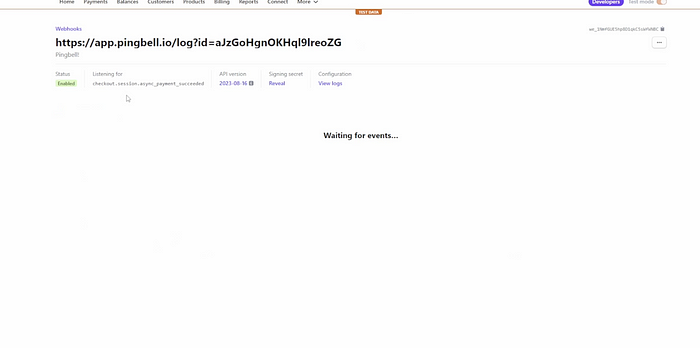
Save your Endpoint and now your PingBell is connected!
Step 13: Get Notified
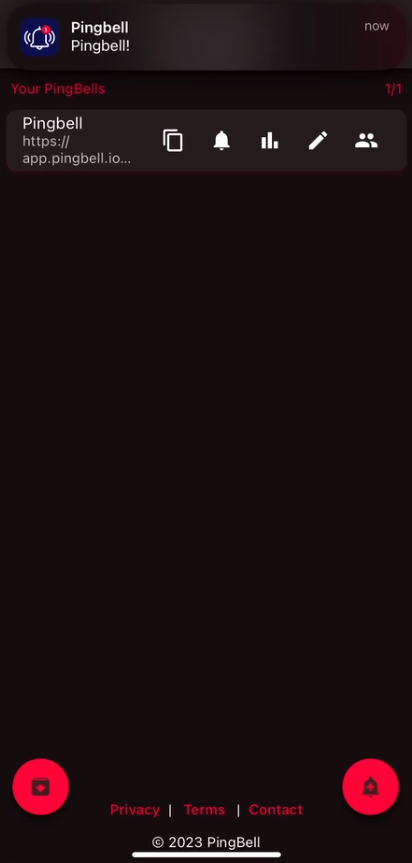
Now, every time your selected event occurs on Stripe, you will be notified!